 |
1.左の図のようにMP3→ezmovieコンバータ with Make Low Bitrate MP3(Full版)と午後のこ〜だのdllファイル(gogo.dll)を同じフォルダ内にインストールします。必ず左図のように構成してください。 |
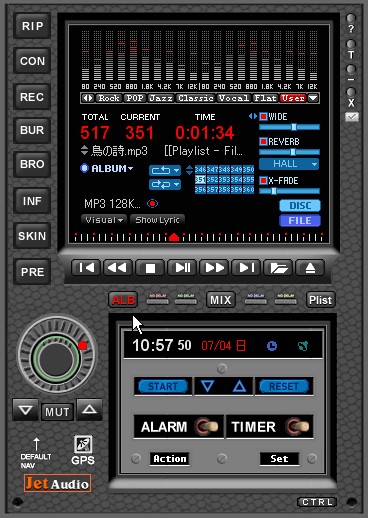 |
2.CDや音楽を再生するプイレヤーを起動させてください。(ここではJetAudioを使います)
左図で音質を好みに変更できます。
・WIDE・・・音を臨場感あるものにします
・REVERB・・・HALL、STADIUMなど4種類のDSPサラウンドリバーブを選択できます。
・Rock、POP、Jazz、Classic、Vocal、Flatなどお好みのイコライザーを調節、選択できます。
音質を調整した後は、再生ボタンを押して音楽を再生します。 |
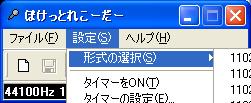 |
3.音楽を録音するソフト「ぽけっとれこーだー」を起動します。 |
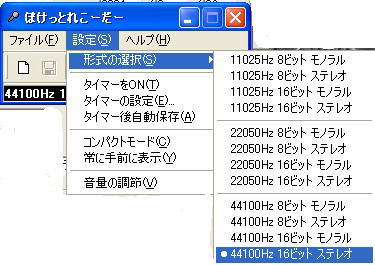 |
4.左の図のように、[設定]の[形式の選択]から音質が良い[44100Hz16ビットステレオ]を選択します。 |
 |
5.図2のJetAudioで再生している曲の中で着うたにしたい好きな部分が再生する直前に左の図のように録音ボタンを押して開始します。 |
 |
6.着うたにしたい部分が終了しましたら停止ボタンを押します。
録音時間は、以下を目安にしてください。
下記の図9の設定によって録音時間が変わります。
図9において、MP3エンコードの設定(参考)
ビットレート-チャンネル-サンプリングレート
64kbps-ステレオ-16000Hz(録音30秒以内)
⇒音質はとても良い
48kbps-ステレオ-16000Hz(録音40秒以内)
⇒音質はそこそこ良い
32kbps-モノラル-16000Hz(録音60秒以内)
⇒モノラルスピーカーならこれでも音質は良い
24kbps-モノラル-8000Hz(録音80秒以内)
⇒長時間の着うたにしたい方
|
 |
7.録音したものを再生してみて録音されているか確認してみます。確認後左の図のように保存操作を行います。 |
 |
8.ファイルの保存先を決めます。今回はわかりやすいようにデスクトップに保存してみます。ファイルはWAVEファイルになります。 |
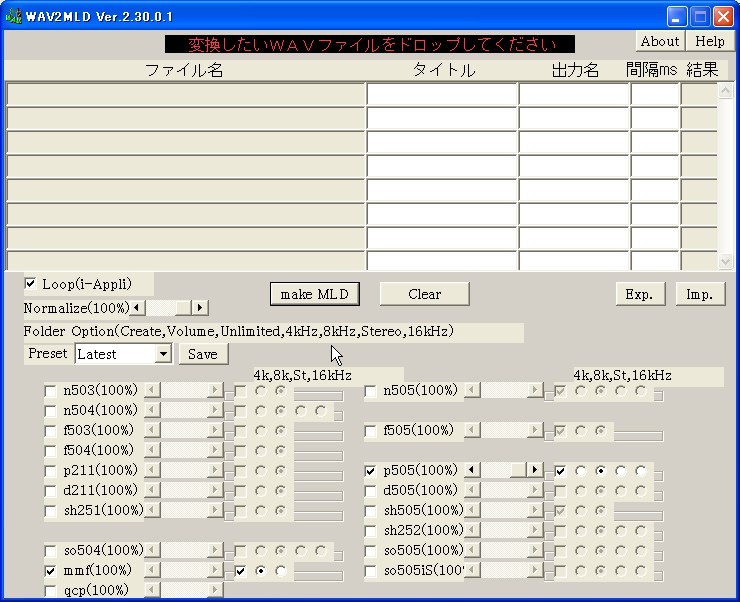
画像をクリックすると拡大します。 |
9.WAV2MLDをインストールして起動します。
左の画面では、ドコモのP505i向けとその他のキャリアでauやツーカーやvodafone用にmmfにえせ着うたの作成を設定している画面です。
●以下設定に関しての参考です。
4kは短波ラジオな音質
8kはAMラジオな音質
stはステレオ音質
16kはFMラジオな音質でstと同じ音質
WAVファイルの作成は1曲につき20(一般)〜40秒(P505i(s)などで)で作成してみてください
4kの左横のチェック欄は出力の制限解除で、チェックを入れなかった場合は40kbyte以内で作成しますが、チェックを入れるとそれぞれの端末にあったサイズに拡大されます。つまり最大の容量を使ってファイルを作成するので着うたの再生時間も長く出来るわけです。
WAV2MLDの詳細な設定方法はWAV2MLDのサイトにあります。
|
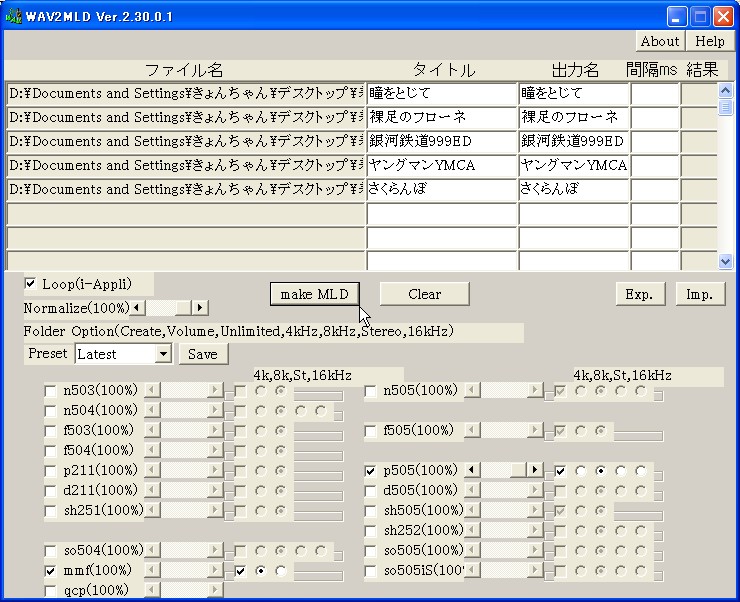
画像をクリックすると拡大します。 |
10.WAV2MLDの画面に先ほど作成したWAVファイルをドラッグ&ドロップします。
すると左の画面のようになります。
そして「makeMLD」というボタンを押すと変換を開始します。 |
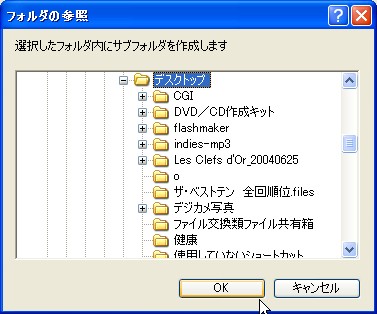 |
11.変換を開始する前に変換後のファイルを作成する保存先をきかれます。
ここではわかりやすいように「デスクトップ」にしました。 |
 |
12.変換が開始され、変換が終わって、左の画面のように、「Error」という表示がでていたら、そのファイルは変換が失敗していることになります。 |
 |
13.12で変換で失敗したファイルがあると左のような確認画面が出ます。「はい」をクリックしてErrorとなったファイルを再変換しましょう。 |
 |
14.無事再変換が終了すると左の確認画面が出ますので「OK」と押して完了しましょう。
変換を完了してから、保存先に指定したデスクトップに「P505i」と「mmf」フォルダが作成されていてそれぞれのフォルダにえせ着うたファイルが作成されているはずです。 |
 |
15.MFi2Voiceを起動します。 |
 |
16.MFi2Voiceに再生したいmld(mmfは再生できません。mmfはミッドラジオプレーヤ Windows版をインストールして再生できます)ファイルをドロップします。すると自動的に再生がスタートされてきちんと変換されているか確認します。 |
 |
17.無事にファイルが作成されると、次は携帯電話へ転送です。
転送手段は、
・100kbyte未満ならメールでも可能
・USBや専用ケーブルで携帯に転送
・左の図のようにminiSDなどリムーバブルメディアを通して転送します。
ここではP505i(s)に転送する方法を紹介します。
1.擬似着うたのファイルの名前を「RING××××.mld」に変更する。
(××××はフォルダ内でかぶらない数字 (例:RING0001.mld/RING0002.mld)
2.miniSDカードをPCに接続する(リーダーやPCカードなどを使う)
3.miniSDカード内のフォルダのPRIVATE/DOCOMO/RINGER内にファイルを入れる。
というようにしてください。
ファイル名が上記になっていない場合読み取ることが出来ません。ご注意ください。
|
 |
18.カードリーダーをもっている方は左の図のように差し込んでドライブを認識させます。
そして所定のフォルダ(P505i(S)では「PRIVATE/DOCOMO/RINGER」)に保存してください。
その後は、その端末内のSDカードやメモリーカードのメニューから操作して携帯本体に転送し登録してください。 |
以上で、えせ着うたファイルの作成方法でした。
うまくできましたでしょうか?
かなり詳細に図画を使って説明しましたが、いかがでしたか?
皆さんのお役に立てれば幸いです。
尚、市販の音楽には著作権がありますので、個人で楽しむ以外の用途に使わないようにしましょう。 |

