 |
1.左の図のようにMP3→ezmovieコンバータ with Make Low Bitrate MP3(Full版)と午後のこ〜だのdllファイル(gogo.dll)を同じフォルダ内にインストールします。必ず左図のように構成してください。 |
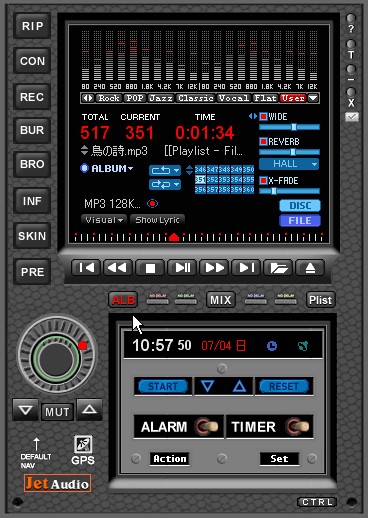 |
2.CDや音楽を再生するプイレヤーを起動させてください。(ここではJetAudioを使います)
左図で音質を好みに変更できます。
・WIDE・・・音を臨場感あるものにします
・REVERB・・・HALL、STADIUMなど4種類のDSPサラウンドリバーブを選択できます。
・Rock、POP、Jazz、Classic、Vocal、Flatなどお好みのイコライザーを調節、選択できます。
音質を調整した後は、再生ボタンを押して音楽を再生します。 |
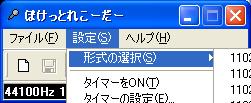 |
3.音楽を録音するソフト「ぽけっとれこーだー」を起動します。 |
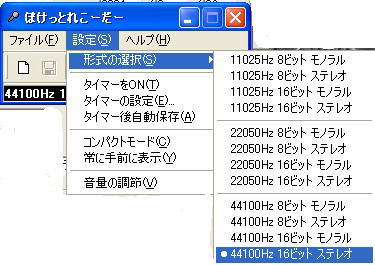 |
4.左の図のように、[設定]の[形式の選択]から音質が良い[44100Hz16ビットステレオ]を選択します。 |
 |
5.図2のJetAudioで再生している曲の中で着うたにしたい好きな部分が再生する直前に左の図のように録音ボタンを押して開始します。 |
 |
6.着うたにしたい部分が終了しましたら停止ボタンを押します。
録音時間は、以下を目安にしてください。
下記の図9の設定によって録音時間が変わります。
図9において、MP3エンコードの設定(参考)
ビットレート-チャンネル-サンプリングレート
64kbps-ステレオ-16000Hz(録音30秒以内)
⇒音質はとても良い
48kbps-ステレオ-16000Hz(録音40秒以内)
⇒音質はそこそこ良い
32kbps-モノラル-16000Hz(録音60秒以内)
⇒モノラルスピーカーならこれでも音質は良い
24kbps-モノラル-8000Hz(録音80秒以内)
⇒長時間の着うたにしたい方
|
 |
7.録音したものを再生してみて録音されているか確認してみます。確認後左の図のように保存操作を行います。 |
 |
8.ファイルの保存先を決めます。今回はわかりやすいようにデスクトップに保存してみます。ファイルはWAVEファイルになります。 |
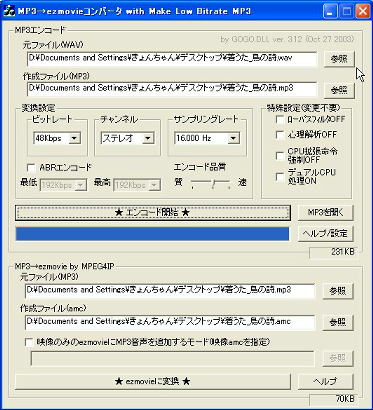 |
9.MP3→ezmovieコンバータ with Make Low Bitrate MP3(Full版)を起動します。
まずは、MP3エンコードを行います。
図5図6で録音したWAVEファイルを一番上の参照から選択してください。するとMP3の作成ファイルのところとezmovie変換部分の元ファイルと作成ファイルのところも同じファイル名で設定されます。
選択したWAVEファイルの録音時間に合わせて下記を参考に左の図のMP3エンコードの設定を行います。
ビットレート-チャンネル-サンプリングレート
64kbps-ステレオ-16000Hz(録音30秒以内)
⇒音質はとても良い
48kbps-ステレオ-16000Hz(録音40秒以内)
⇒音質はそこそこ良い
32kbps-モノラル-16000Hz(録音60秒以内)
⇒モノラルスピーカーならこれでも音質は良い
24kbps-モノラル-8000Hz(録音80秒以内)
⇒長時間の着うたにしたい方
設定が終わりましたら、[エンコード開始]ボタンを押してMP3に変換します。
|
 |
10.MP3エンコード中の画面です。 |
 |
11.MP3エンコードが終了しましたら左の図のような画面がでてきますので[OK]を押します。 |
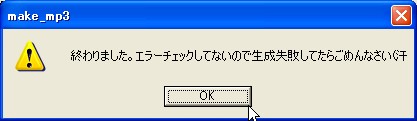 |
12.次に、ezmovieのamcに変換します。
図9の[★ezmovieに変換★]を押して、ezmovieのamcに変換が完了すると左の図のような画面が出ます。 |

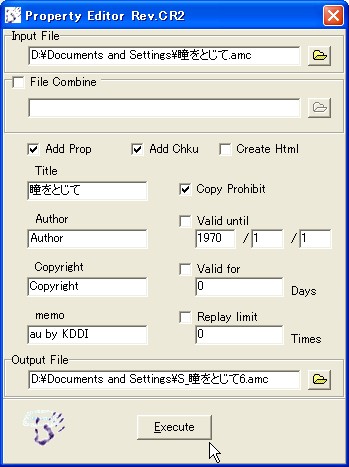 |
13.kanji.exeを起動してください。
左の上図のように[inputFile]で図12で作成したamcファイルを選択します。
・Add prop
・Add Chku
・Remove iods
・Copy Prohibit
にはチェックをつけておきます。
Title、Author、Copyright、memo欄は適当に記入します。
[OutputFile]の右端の下線をクリックして、保存先を決めます。ファイル名は元のファイル名と同じでもかまわないし、変更してもかまいません。ここでは変更することにしています。
最後に、[Execute]を押します。
★kanji.exeの最新バージョンでは、タイトルバーを見ると、rev.CR2になっています。
このバージョンを利用している方は、左の下図のように、
・Add Prop
・Add Chku
・Copy Prohibit
にチェックをつけて、
Output Fileで出力先を設定して、
[Execute]をクリックしてください。
必要に応じて、Title欄には曲名を入力すると良いでしょう。
CreatHtmlは、ホームページにアップロードして、ネットからダウンロードさせたい時にこれを使うと便利です。 |
 |
14.左の図がでます。
これで着うたとして登録可能なamcファイルが完成しました。 |
 |
15.次は、PCで作成したamcファイルを携帯に転送します。
転送手段は、
・100kbyte未満ならメールでも可能
・USBや専用ケーブルで携帯に転送
・左の図のようにminiSDなどリムーバブルメディアを通して転送します。
私のau携帯ではminiSDが付属しているので、
ここでは、miniSDにて転送してみます。 |
 |
16.カードリーダーをもっている方は左の図のように差し込んでドライブを認識させます。 |
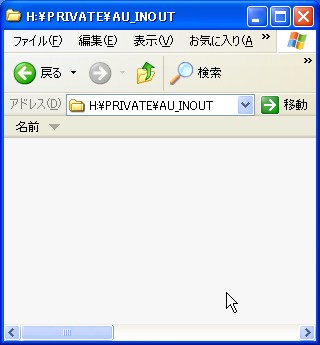 |
17.Windowsの方は、[スタート]-[マイコンピュータ]と選択して、左の図のように、miniSDのドライブを指定します。
miniSDの[AU_INOUT]フォルダを指定します。
auの携帯は2004年7月現在PCフォルダといって[AU_INOUT]フォルダからファイルの転送を行います。それ以外からはしないようにしましょう。 |
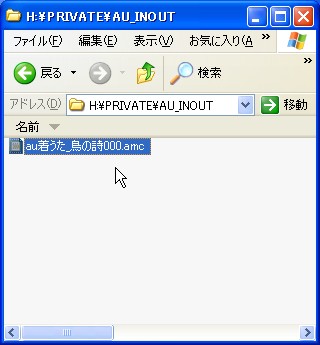 |
18.左図のようにドラッグ&ドロップで、作成した着うたファイル(amcファイル)を[AU_INOUT]フォルダにコピーします。 |
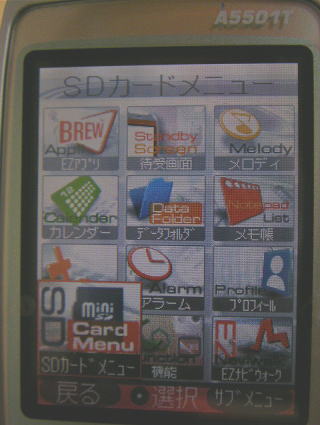 |
19.では携帯の画面をのぞいてみましょう。
メニューからSDカードメニューを選択します。 |
 |
20.左の図のように、PCフォルダを選択 |
 |
21.すると左の図のように、[AU_INOUT]にコピーされたファイルリストが表示されます。
取込を選択します。 |
 |
22.取込メニューから、左図のどちらかを選択します。
一応SDカードにしておきます。 |
 |
23.取り込んだ着うたamcファイルを再生してみましょう。
左の図のように、再生しているときに[登録]という選択文字が見えていたら、着うたとして登録できることをしめしているので無事作成が成功したことになります。
|
 |
24.では最後に実際に登録してみましょう。
図23で[登録]を選択してみてください。
すると左図のようにメニューが出ますので、好みを選択して着うたを登録してください。 |
以上で、au向けの着うたファイルの作成方法でした。
うまくできましたでしょうか?
かなり詳細に図画を使って説明しましたが、いかがでしたか?
皆さんのお役に立てれば幸いです。
尚、市販の音楽には著作権がありますので、個人で楽しむ以外の用途に使わないようにしましょう。 |

